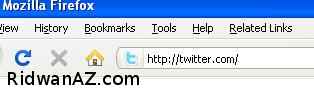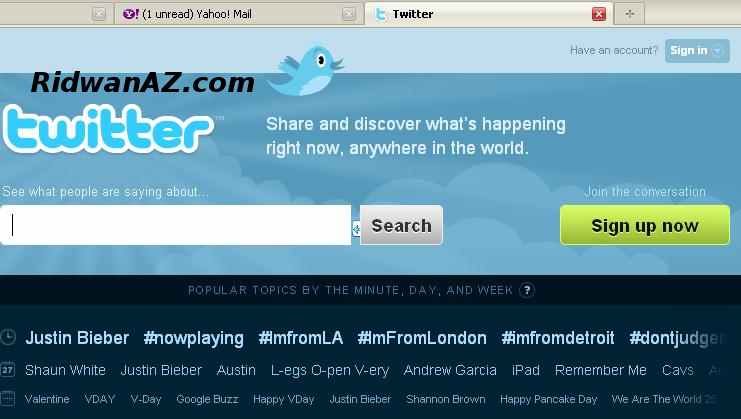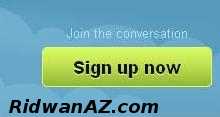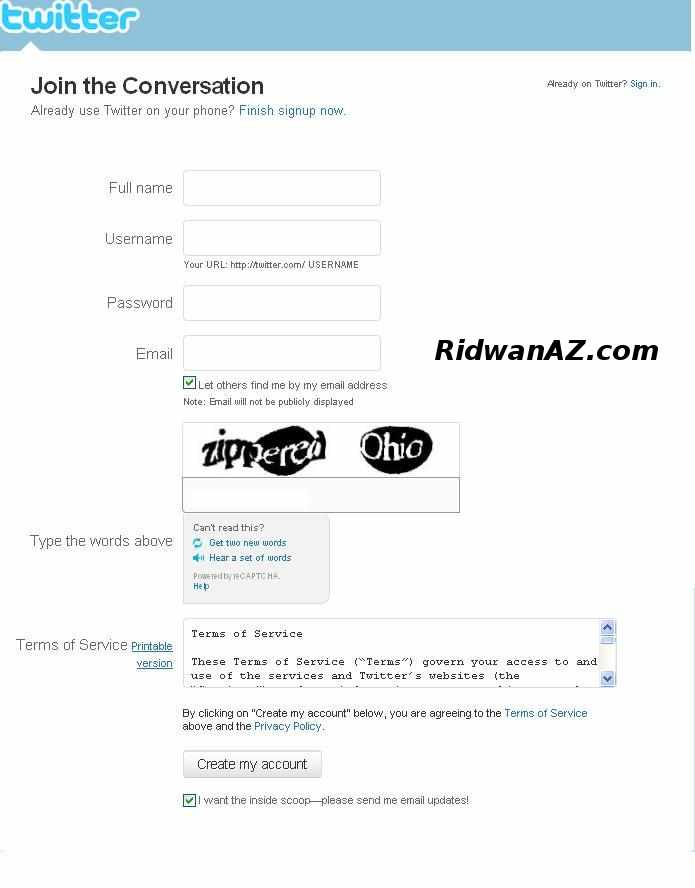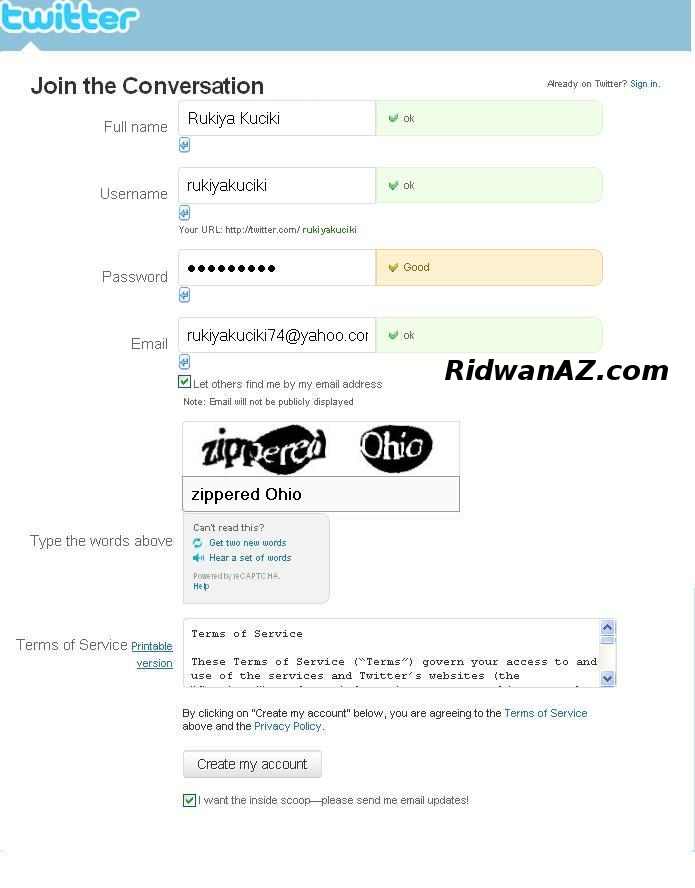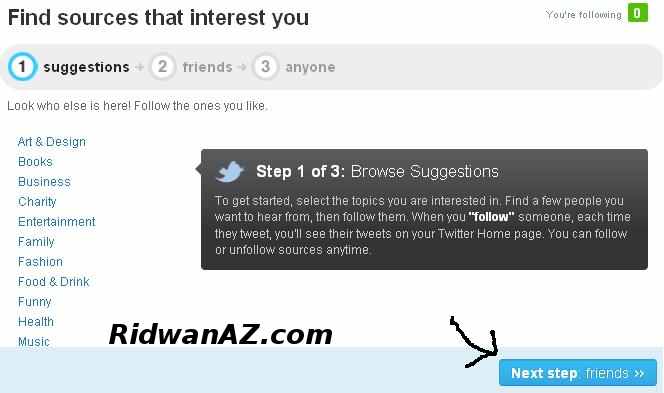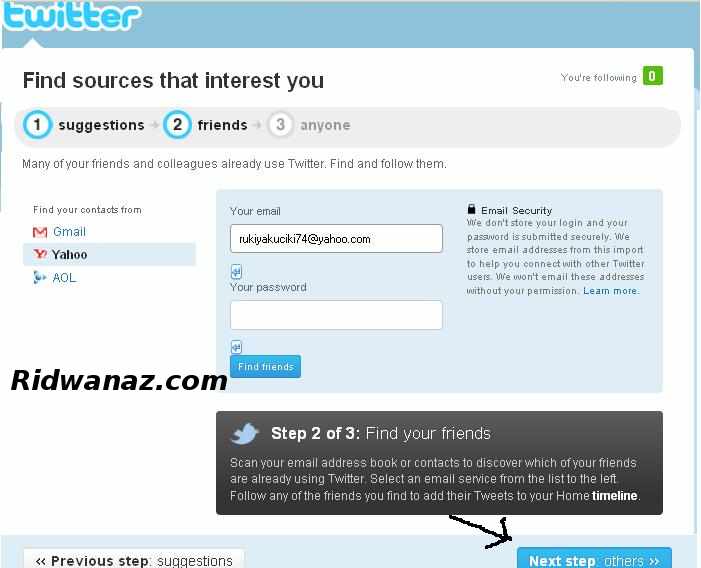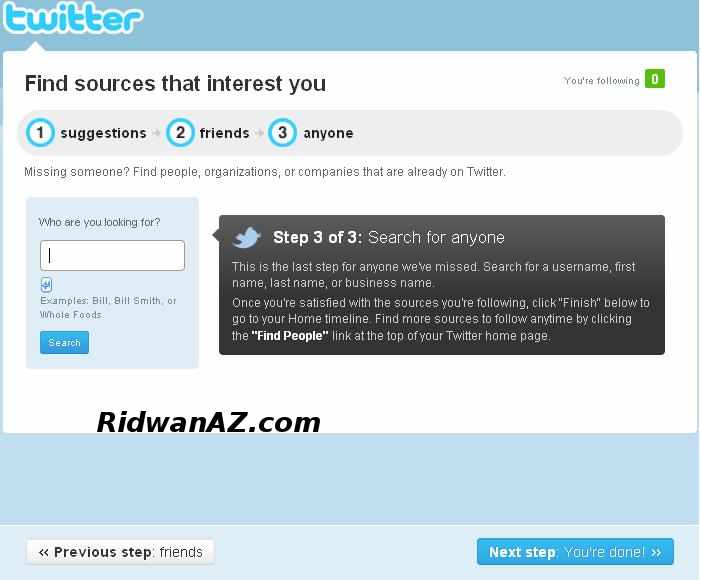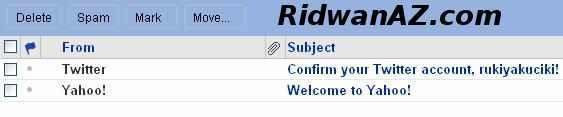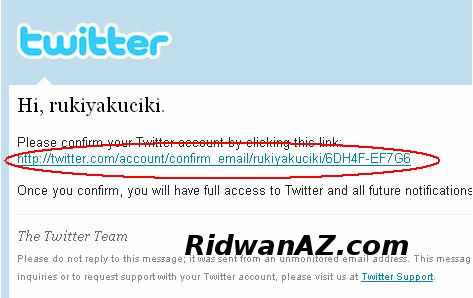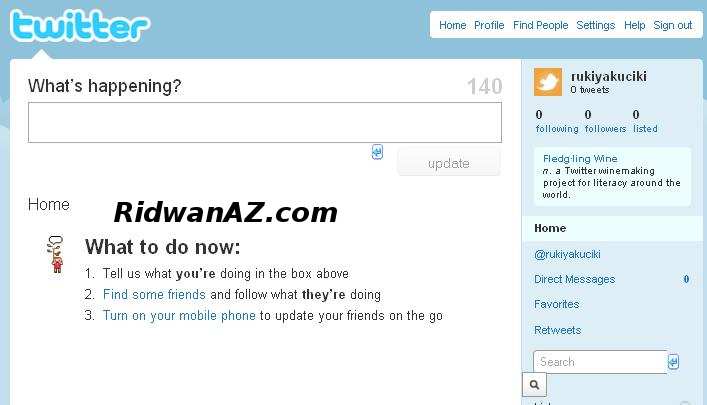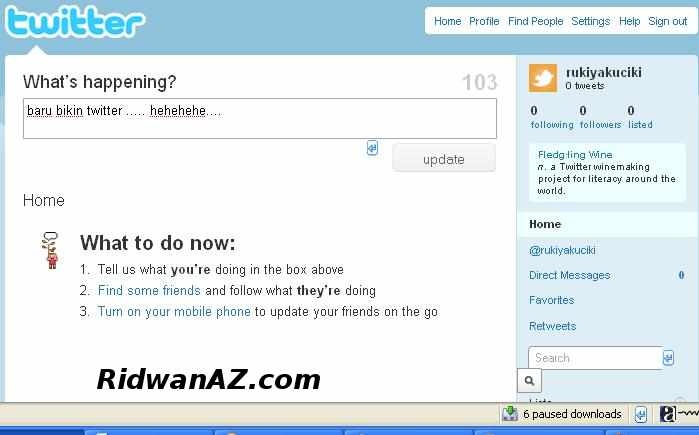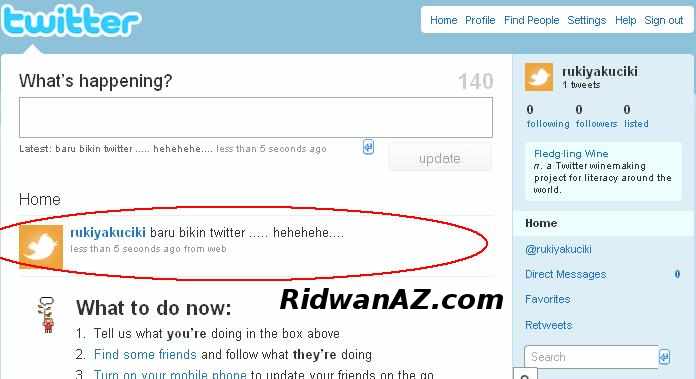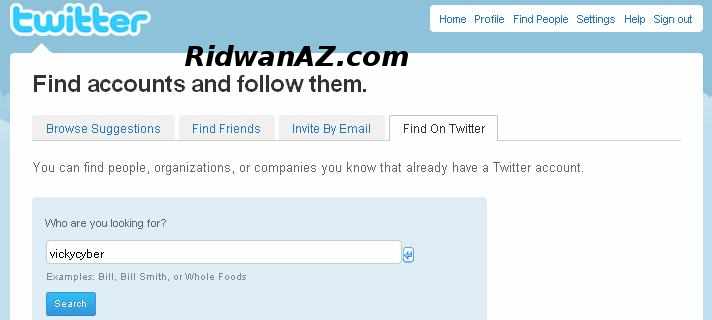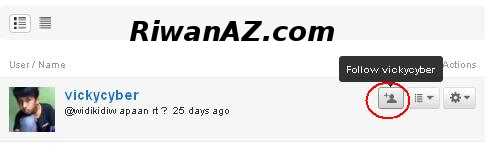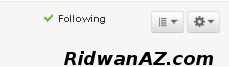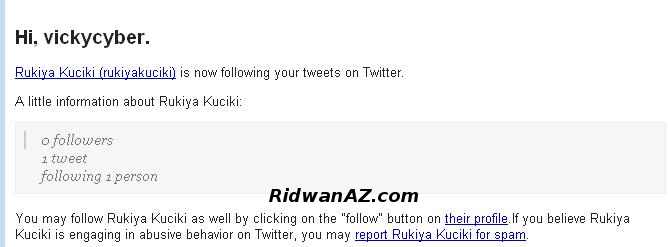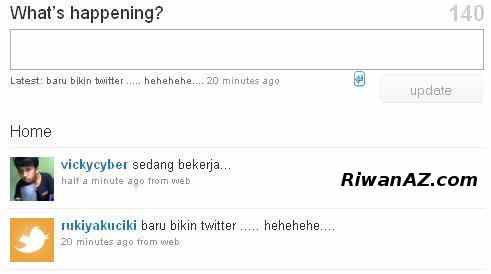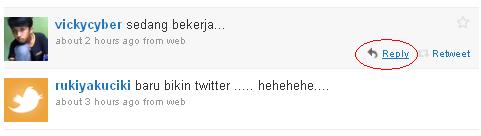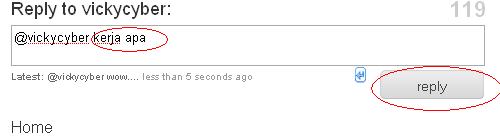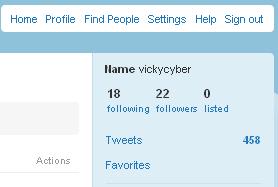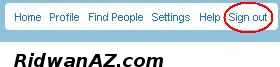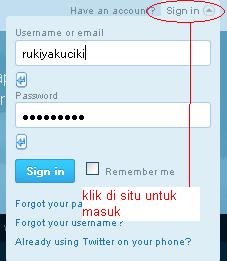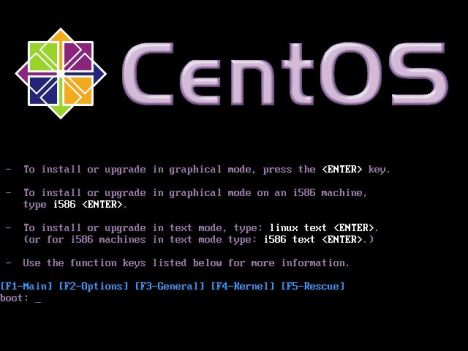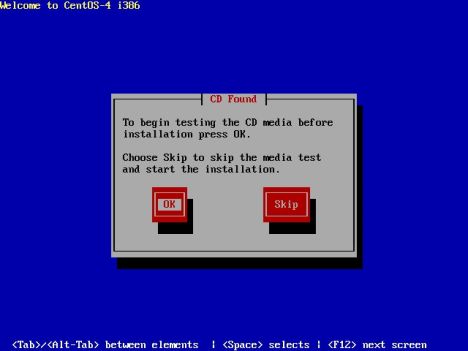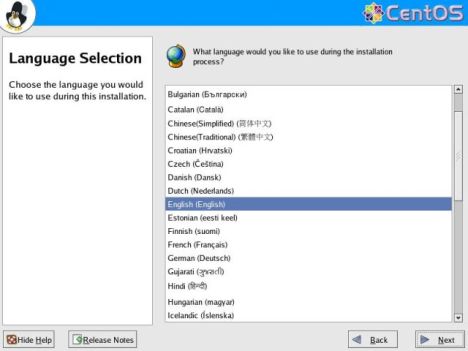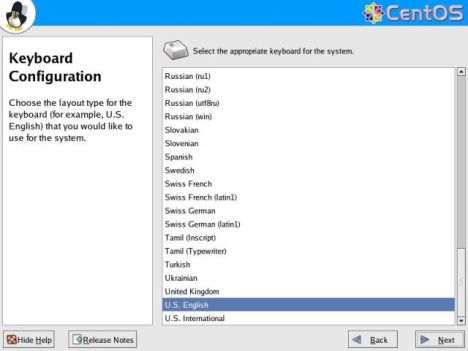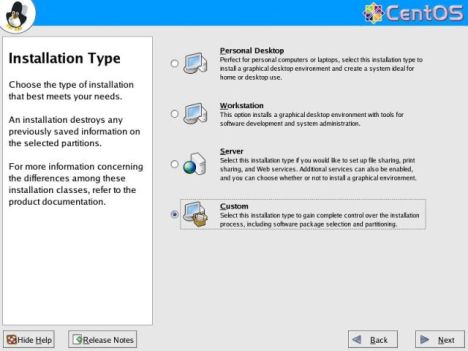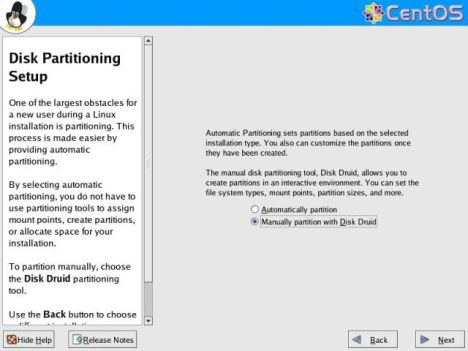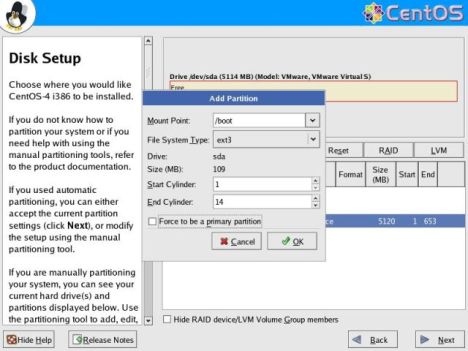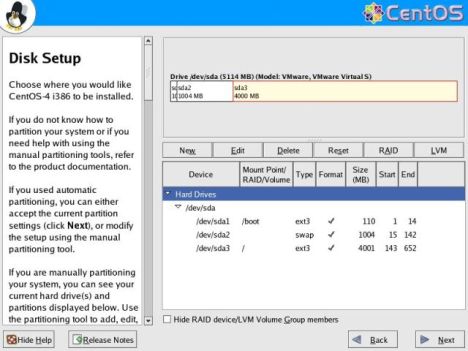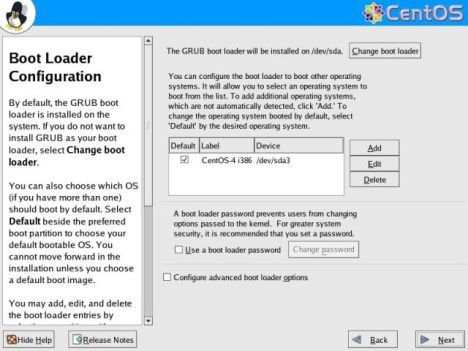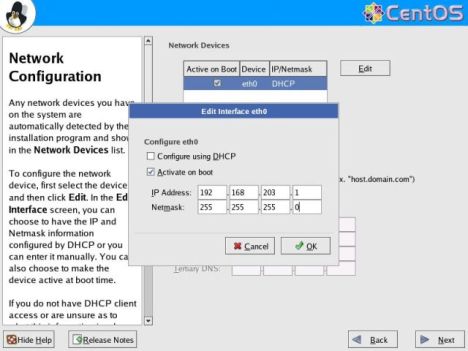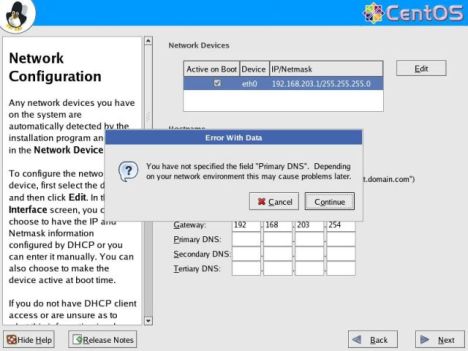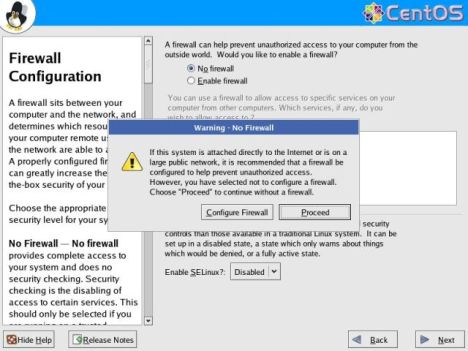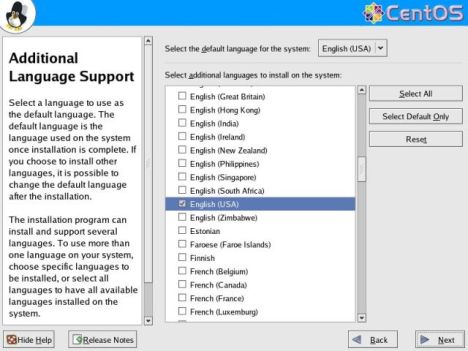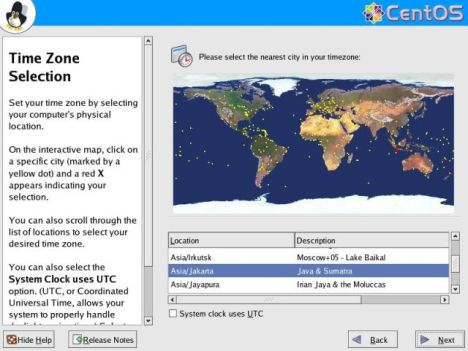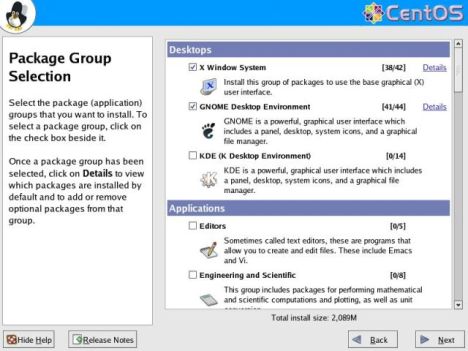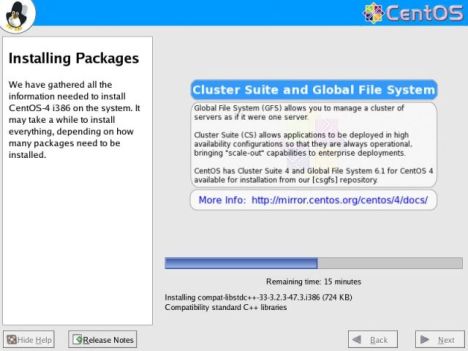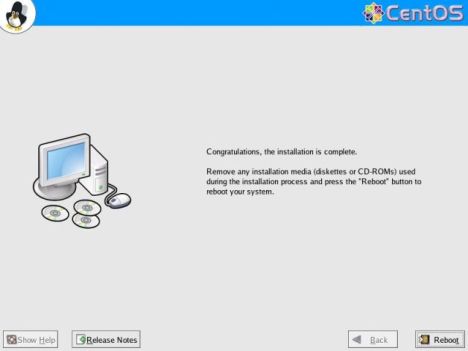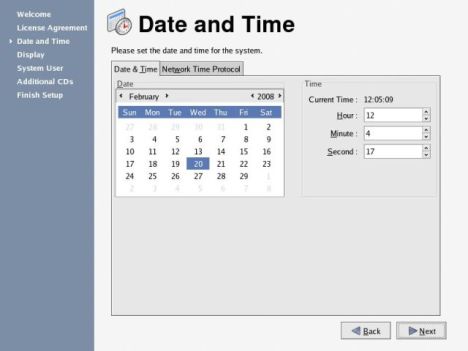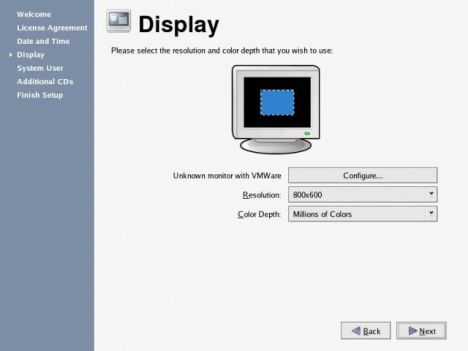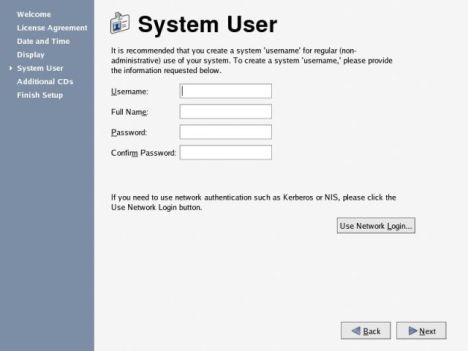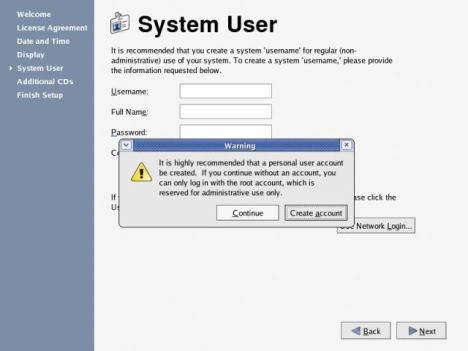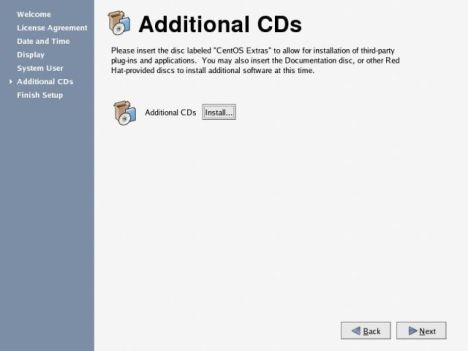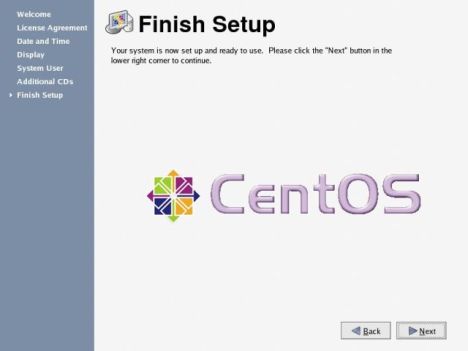belakangan ini situs jejaring sosial twitter semakin lama semakin populer saja dan tentunya semakin banyak pula
orang yang bergabung dengan twitter, bahkan para petinggi negara dan juga artis pun juga sudah cukup banyak yang mempunyai akun di twitter. tapi meskipun begitu, layanan jejaring sosial facebook juga masih tidak kalah. Bagi anda yang masih baru di dunia
internet atau yang bisa dibilang masih pemula dan ingin tahu
cara membuat twitter, di sini akan dijelaskan secara lengkap mengenai panduan
cara membuat twitter. pada panduan ini dilengkapi dengan cukup banyak gambar, sehingga saya rasa anda akan mudah memahami bagaimana
cara membuat twitter.
berikut ini adalah panduan membuat twitter
1. Yang pertama perlu anda ketahui, membuat twitter tidak jauh beda dengan
cara membuat facebook, yaitu sebelum anda membuat twitter anda harus mempunyai email yang aktif, karena untuk mendaftar twitter nantinya pada formulir pendaftaran terdapat kolom alamat email. alamat email ini nantinya digunakan sebagai verifikasi akun twitter anda. jika anda belum mempunyai alamat email, silahkan baca panduan
cara membuat email klik di sini untuk membacanya. tapi jika anda sudah punya, silahkan lanjutkan membaca panduan berikut ini.
2. buka alamat situs twitter, yaitu http://twitter.com, seperti pada gambar di bawah ini.
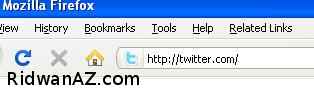
3. Tunggu beberapa saat hingga anda masuk pada situs twitter. gambar di bawah ini merupakan tampilan situs twitter
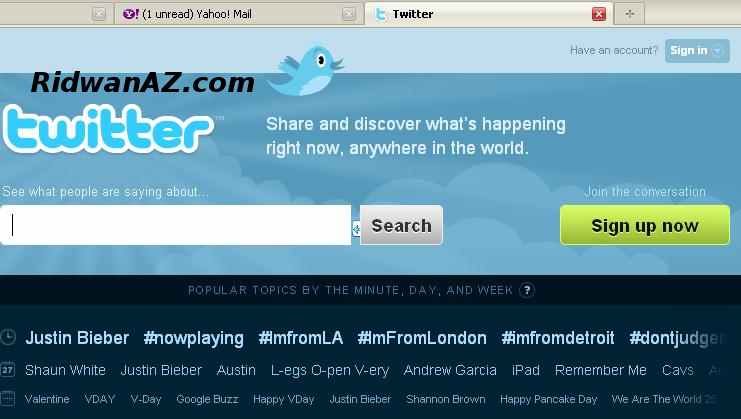
4. Untuk mendaftar klik pada Tombol Sign Up Now, seperti pada gambar di bawah ini.
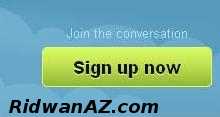
5. setelah anda klik
sign up now, anda akan di bawa pada jendela yang berisi kolom pendaftaran twitter, seperti pada gambar di bawah ini.
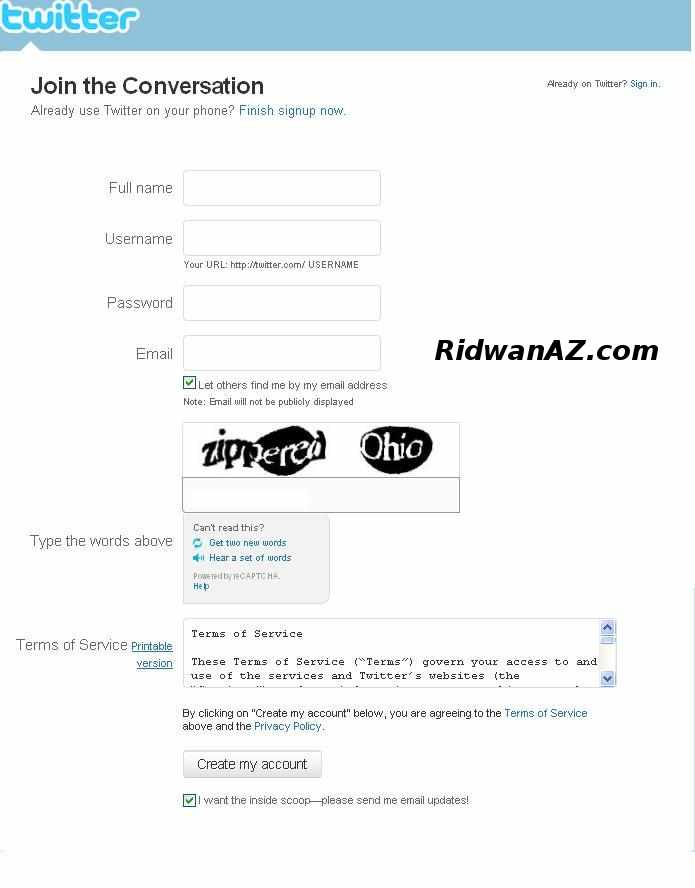
6. isilah kolom pendaftaran yang tersedia dengan data pribadi anda. kolom
full name diisi untuk nama lengkap anda,
User Name untuk nama pengguna yang anda gunakan untuk login pada twitter nantinya,
password untuk kata kunci, dan
kolom email adalah email anda yang ingin digunakan untuk mendaftara pada twitter. masukkan juga kode capta yang tampil pada kolom yang tersedia di bawahnya, dan pisahkan dengan spasi bila kode itu terdiri dari dua kata atau lebih. jika pada pengisian kode capta itu salah, nanti anda akan diminta memasukkan lagi dengan tampilan kode yang berbeda.
di bawah ini adalah contoh pengisian pada formulir pendaftaran. jika sudah diisi semua klik pada tombol
create my account
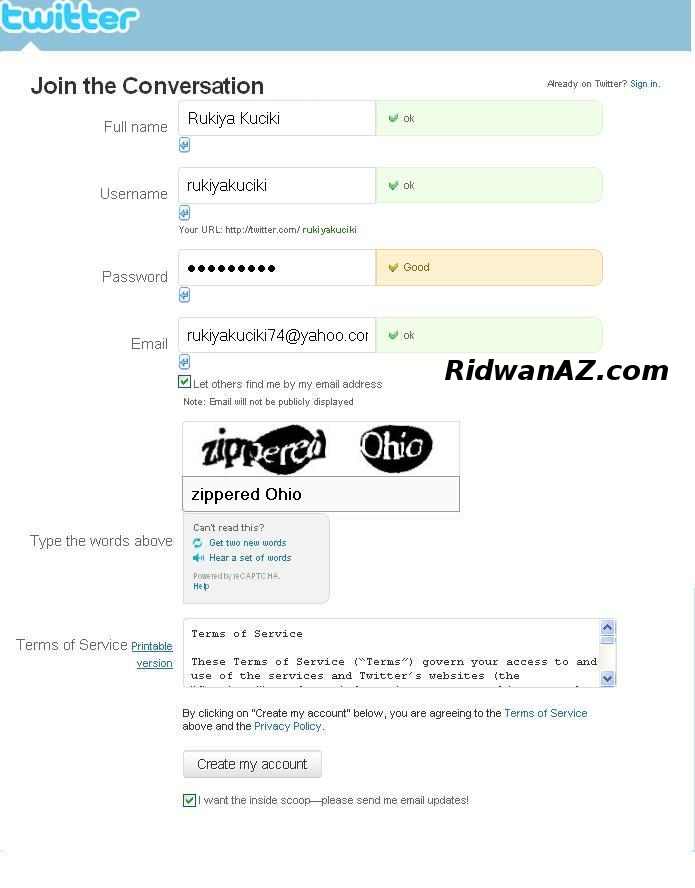
7. Jika semua yang telah anda masukkan benar, maka anda akan dibawa pada jendela selanjutnya, seperti gambar di bawah ini. agar tidak bingung langsung klik pada tombol Nex Step saja.
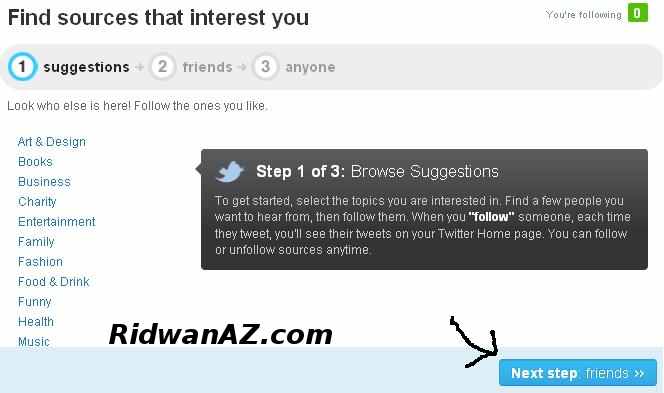
8. setelah anda klik next step, anda akan di bawah pada jendela seperti gambar di bawah ini. pada jendela ini berisi pertanyaan apakah anda ingin mengajak teman anda yang berada dalam kontak email anda. pada panduan ini untuk mengajak teman dari kontak email kita abaikan saja, dan langsung klik saja next step
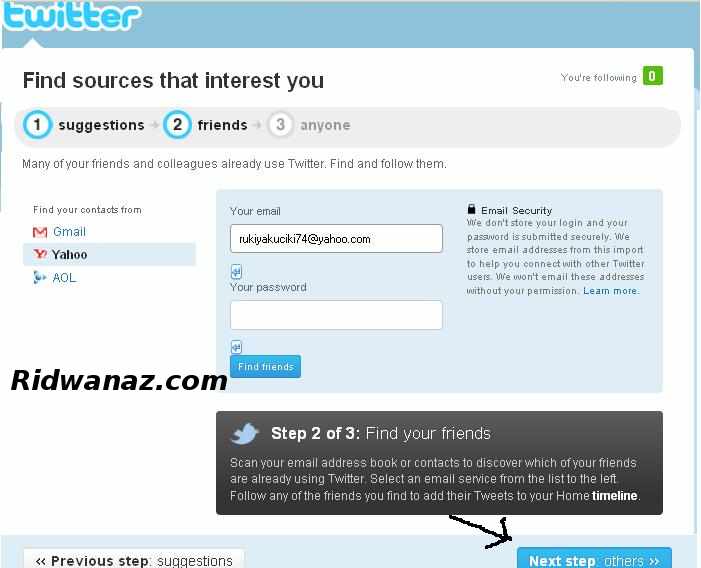
9. setelah anda klik next step, anda akan menjumpai jedela seperti gambar di bawah ini. jika melihat seperti ini, abaikan saja. dan sekarang saatnya membuka email anda untuk melakukan verifikasi akun twitter.
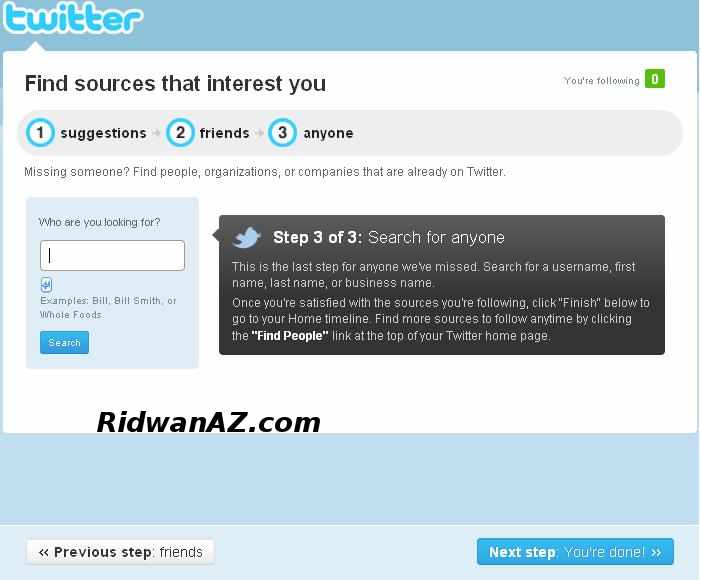
10. jika alamat email yang anda masukkan benar pada saat mendaftar di twitter tadi, maka di dalamm kotak masuk email anda akan terdapat satu email dari twitter. sepeti gambar di bawah ini. bukalah email tersebut.
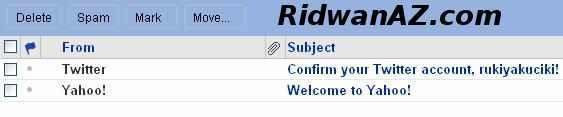
11. email tersebut berisi sebuah link verikasi, dan anda diwajibkan untuk melakukan klik pada link tersebut agar akun twitter anda aktif. pada gambar di bawah ini adalah contoh link verisikasi dari twitter.
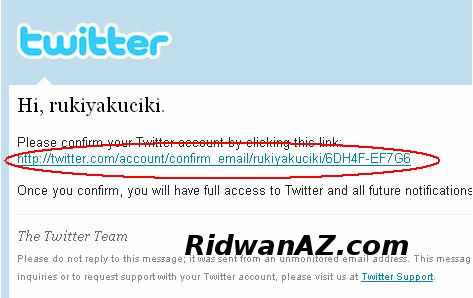
12. setelah anda klik link pada email anda tadi, anda sesaat kemudian akan di bawa pada jendela twitter. jika tampilanya seperti pada gambar di bawah ini. maka akun anda sudah aktif. disiap digunakan.
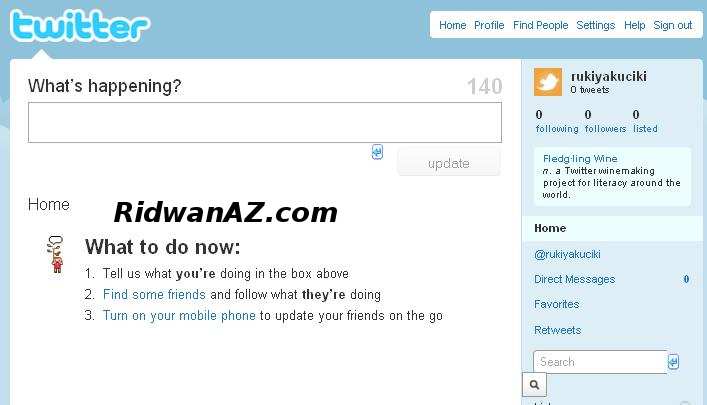 Cara Menggunakan twitter
Cara Menggunakan twitter
1. akun twitter sudah berhasil dibuat, lalu bagaimana cara menggunakannya ? menurut saya penggunaan twitter hampir dengan facebook, yaitu terdapat kolom untuk menuliskan status yang anda kerjakan. anda tinggal menulis saja status apa yang anda inginkan, pada kolom What’s happening ? contoh bisa anda lihat seperti gambar di bawah ini. jika sudah anda tulis, klik pada tombol
Update.
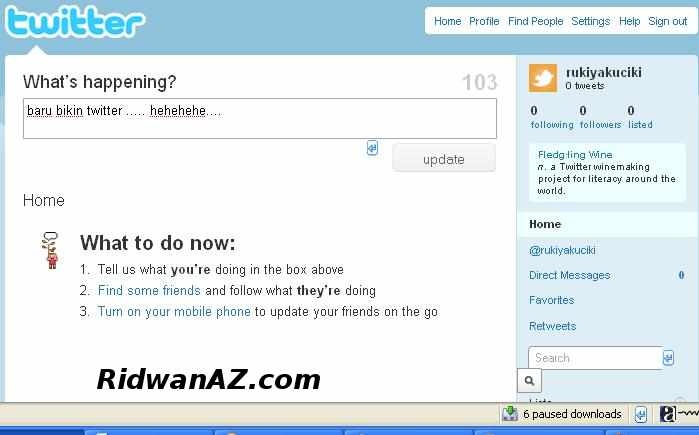
12. setelah anda klik pada tombol update, status anda akan segera tampil. sepeti gambar di bawah ini.,
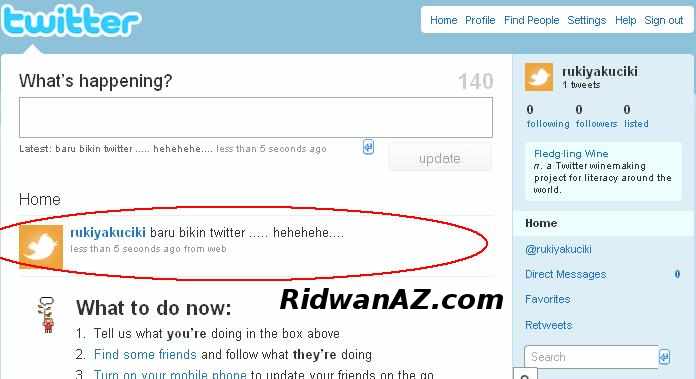 cara mencari atau menambah teman di twitter.
cara mencari atau menambah teman di twitter.
sudah punya twitter tapi jika tidak punya teman di twitter apalah artinya. lalu bagaimana cara menambah teman. caranya gampang kok. anda tinggal cari saja salah satu teman yang anda kenal yang mempunyai akun facebook. kemudian jadilah anda sebagai folowernya, kemudian lihat
profile teman anda tadi, lalu lihat siapa saja yang ada pada daftar teman profile teman anda tadi, lalu anda tinggal pilih saja beberapa teman untuk anda jadikan teman anda..
langkah-langkahnya adalah sebagai berikut :
1. Klik pada tombol
Find People, yang berada pada bagian atas jendela. setelah anda klik nanti akan muncul kolom pencarian teman, masukkan saja user name teman yang anda cari, lalu klik tombol
Search atau tekan enter pada
keyboard anda. sebagai contoh pada gambar di bawah ini kita mencari seseorang yang user name nya vickycyber.
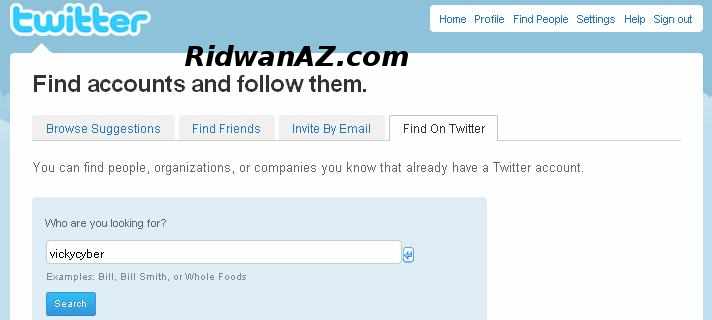
2. setelah anda klik
search atau enter, jika username tadi benar ada di twitter, maka akan ditampilkan pada hasil pencarian, seperti pada gambar di bawah ini. untuk menjadi followernya, klik tombol Follow seperti pada gambar di bawah ini yang ditandai dengan lingkaran merah. jika anda sudah menjadi followernya, setiap teman anda tadi
update status, anda bisa melihat status yang ditulisnya, dan juga bisa memberikan komentar.
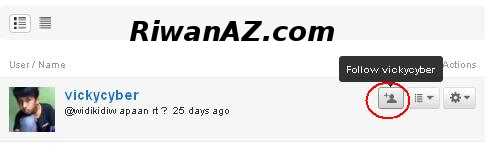
v
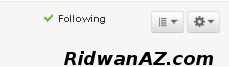
dan teman yang anda follow tadi akan mendapatkan email dari twitter, yang berisi informasi bahwa anda menjadi menjadi followernya. gambar berikut ini adalah isinya,

isi email.
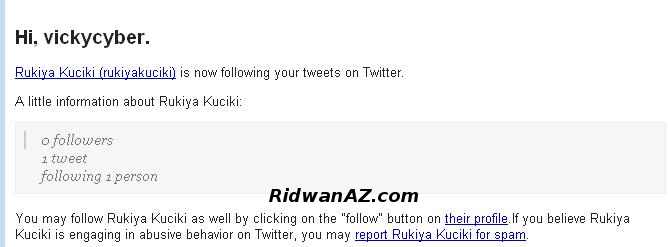
gambar di bawah ini adalah contoh, bahwa anda dapat melihat status teman yang anda follow tadi.
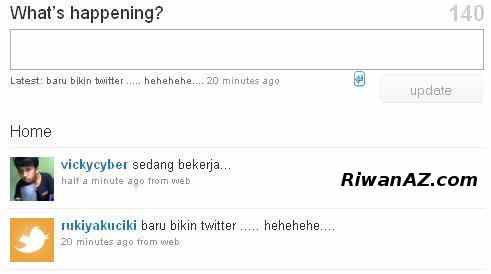
untuk memberikan komentar, klik pada tombol replay. pada gambar di bawah ini saya beri lingkaran merah.
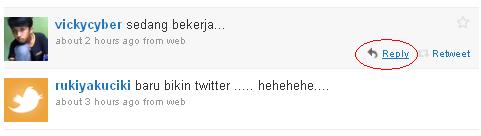
setelah anda klik, akan diarahkan pada kolom balasan komentar, anda langsung tulis saja komentarnya, tampa menghapus user name teman anda. dan klik tombol Reply.
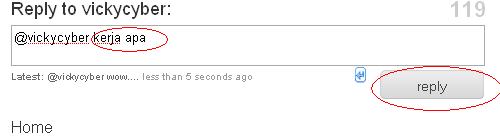
untuk melihat siapa saja yang menjadi following dan follower teman yang baru saja anda follow tadi, bisa dilihat pada profile teman anda pada pojok kanan atas. seperti gambar di bawah ini.
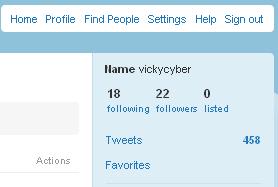
yang terakhir, jika anda ingin keluar dari akun, jangan lupa untuk klik pada tombol sign out, untuk menjaga privasi anda.
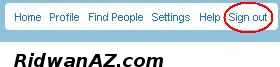
dan jika ingin masuk lagi, anda tinggal klik pada menu Sign In, lalu masukkan username atau email anda, dan juga password pada kolom yang telah disediakan.
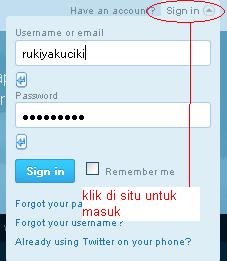
itulah sedikit panduan bagaimana
cara membuat twitter dan cara penggunannya. semoga bisa dipahami, dan tentunya dapat bermanfaat untuk kebaikan anda. jika ada pertanyaan silahkan tulis pada kolom komentar di atas ini.
 Mungkin 2 atau 3 tahun yang lalu, laptop merupakan suatu perangkat komputer yang sangat didamba-dambakan oleh kalangan yang berkecimpung atau pengguna IT. Selain dapat digunakan dimana saja dan juga merupakan Gaya Hidup seorang profesional .. kemana-mana bisa dibawa dan digunakan, baik di kantor maupun cafe sambil nongkrong dan minum kopi, tapi tanpa disadari saat ini harga laptop semakin hari semakin menurun bahkan saat ini harga laptop ada yang <= 5 JT rupiah. Alhasil banyak orang menggunakan laptop daripada PC Desktop. Baik dari merek-merek terkenal maupun merek asia dan bahkan merek lokalpun turut ikut dalam kancah bisnis tersebut.
Mungkin 2 atau 3 tahun yang lalu, laptop merupakan suatu perangkat komputer yang sangat didamba-dambakan oleh kalangan yang berkecimpung atau pengguna IT. Selain dapat digunakan dimana saja dan juga merupakan Gaya Hidup seorang profesional .. kemana-mana bisa dibawa dan digunakan, baik di kantor maupun cafe sambil nongkrong dan minum kopi, tapi tanpa disadari saat ini harga laptop semakin hari semakin menurun bahkan saat ini harga laptop ada yang <= 5 JT rupiah. Alhasil banyak orang menggunakan laptop daripada PC Desktop. Baik dari merek-merek terkenal maupun merek asia dan bahkan merek lokalpun turut ikut dalam kancah bisnis tersebut.










 23.22
23.22
 mu'alim XII TKJ
mu'alim XII TKJ

 Posted in:
Posted in: